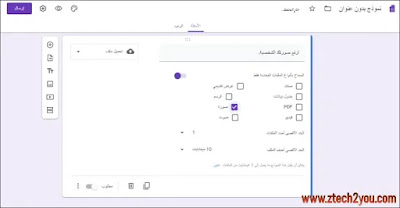مرحبا بكم متابعي وزائري مدونة عالم المعلومات
نماذج جوجل [Google Forms] هي احدي الخدمات التي تقدما شركة جوجل وهي عبارة عن اداة لجمع البيانات او الاستبيانات وغيرها مرتبطة بتطبيقات جوجل الاخري مثل Google Drive و Google Classroom وGoogle Sheets و Google Slides لتتمكن من جمع البيانات بشكل منظم وحفظها في تطبيق جوجل درايف ،حيث يتيح لك اداة جوجل فورما او دليل نماذج Google من انشاء صفحة لجمع المعلومات والبيانات التي تريدها بشكل منظم من المستخدمين ، فيمكنك من خلالها جمع الصور او استطلاعات الرائ او الاجابات علي الاسئلة او انشاء اختبار للطلاب او بيانات الاشخاص او جمع اي ملفات اخري من المستخدمين بكل سهولة فقط كل ما عليك فعلة هو انشاء صفحة نموذج جوجل الخاصة بك وارسال رابطها للاشخاص الذين تريد ان يملائوها وبهذا يكون لديك جميع البيانات التي تريدها، سنقوم الان بشرح كل شي تحتاجه لانشاء نموذج جوجل "Google Forms Guide" بشكل رائع.
ستجد في هذا الموضوع :-
- 1- طريقة انشاء نماذج جوجل Google Forms لاول مرة.
- 2- اضافة الاسئلة ذات الاجابات القصيرة لنموذج جوجل.
- 3- كيفية اضافة سؤال اختياري في نموذج جوجل للاستبيانات.
- 4- كيفية اضافة شريط تقييم من 1 الي 10 في نموذج غوغل.
- 5- كيفية اضافة زر لرفع الصور والملفات في نموذج قوقل.
- 6- كيفية انشاء شبكة متعددة الخيارات في نموذج جوجل.
- 7- اضافة خيار ادخال التاريخ في نموذج استبيان جوجل.
- 8- كيفية الحصول علي رابط نموذج جوجل بعد انشائه.
- 9- كيفية تغير لون وخلفية نماذج غوغل الخاصة بك.
- 10- كيف تجد الاجابات التي ادخلها الاشخاص في النموذج.
1- طريقة انشاء نموذج جوجل بشكل رائع :-
1. قم بالتوجه الي رابط نماذج غوغل : Google Forms
2. قم بتسجيل الدخول بـحساب الجيميل الخاص بك.
3. الان بعد تسجيل الدخول الي حساب جوجل ،سيفتح لك صفحة انشاء نماذج غوغل تقوم بالضغط علي علامة انشاء نموذج جديد. كما موضح بالصورة التالية.
4. الان ستفتح لك صفحة اعداد نموذج قوقل الخاص بك ستجد في راس الصفحة عنوان النموذج تقوم بكتابة العنوان الذي تريه ووصف لنموذج غوغل الخاص بك.ثم تنتقل بعد ذلك الي اضافة الاسئلة التي تريدها.
حيث يتضمن نموذج غوغل Google Forms Guide العديد من خيارات الاسئلة ،مثل اضافة سؤال بإجابة قصيرة ، او اضافة سؤال اختياري ،او اضافة شريط تقييم ،او رفع صورة او فيديو او غيرها ،سوف نتناولها جميعها بالتفصيل لان.
*عند اضافة سؤال جديد للنموذج الخاص بك تضغط علي علامة( + ) في الشريط الجانبي العائم.
2- كيفية اضافة سؤال ذو اجابة قصيرة في نموذج جوجل
اذا كنت تنشأ نموذج جوجل لجمع بيانات الاشخاص فسيكون حقل السؤال بإجابة قصيرة مثالي للنموذج الخاص بك حيث يمكنك هذا النوع من تحديد شكل الاجابة علي السؤال فقد تكون نص مثل اسم الشخص او عنوان بريد الالكتروني او رابط لحسابه او موقعه، كما يمكنك اعداد اجابة هذا السؤال ان تكون ارقام فقط وذلك ان كنت تسأل عن رقم الشخص او رقم هويته.لاضافة هذا النوع من الاسئلة
1. تقوم بالضغط علي علامة {+} في الشريط الجانبي للنموذج لانشاء سؤال ثم تحدد نوع السؤال {اجابة قصيرة} من خلال القائمة المنسدلة داخل مربع السؤال.
2. تقوم بكتابة السؤال الذي تريده مثل "ادخل الاسم"، او "ادخل بريدك الالكتروني" يمكنك ترك الفقرة الخاصة بالاجابة بدون تخصيص"اي يكتب الشخص اي شيء بها" ،ويمكنك تخصيصها "اي ان كانت مثلا اجابة السؤال ارقام فلا يستطيع الشخص كتابة اي شيء بها غير الارقام"
3. لتخصيص الاجابة تقوم بالضغط علي الثلاث نقاط العمودية {፧} اسفل السؤال كما موضح بالصورة التالية ثم تضغط علي {التحقق من صحة الرد} لتظهر لك اعدادات تخصيص الاجابة علي سؤالك.
4. تقوم بتحديد نوع الاجابة كما موضع بالصورة التالية ،فان كانت الاجابة نص تختار نص ثم تحدد نوع هذا النص مثل عنوان بريد الكتروني او اسم او غيرهم ، وان كنت تطلب رقم هاتف فتحدد نوع الاجابة ارقام ويمكنك تحديد عدد الارقام التي يمكن للشخص كتابتهم وهكذا...
5. ان اردت جعل الاجابة علي هذا السؤال ضرورية تقوم بتفعيل زر "مطلوب" اسفل السؤال.
وهكذا يمكنك انشاء العديد من الاسئلة في نموذج غوغل ذات الاجابات القصيرة بنفس الخطوات. *ملحوظة: ان كان الاجابة علي سؤال ستكون فقرة كبير "ثلاث اسطر او اكثر" تختار نوع السؤال {فقرة}.
3- كيفية اضافة سؤال ذو خيارات متعددة في نماذج غوغل
ان كان اجابة السؤال الخاص بك بإجابة محددة او بإجابة مثل "نعم او لا " او استطلاع راى فيفضل جعل هذا السؤال من نوع {خيارات متعددة}. 1. تقوم بالضغط علي علامة {+} في الشريط الجانبي للنموذج لانشاء سؤال ثم تحدد نوع السؤال {خيارات متعددة} من خلال القائمة المنسدلة داخل مربع السؤال.
2. قم بكتابة اجابات السؤال التي سيختار الشخص اجابة من بينهم.
3. ان اردت جعل الاجابة علي هذا السؤال ضرورية تقوم بتفعيل زر "مطلوب" اسفل السؤال ، وان كانت الاجابات علي السؤال كثيرة فيفضل جعل نوع السؤال {قائمة منسدلة} حتي تظهر الاجابات للشخص عند النقر علي القائمة ليختار من بينها ، بدلاً من ان تظهر جميعها في نموذج جوجل وتجعله طويلاً.
*ملحوظة: ان كنت تريد ان تتيح للشخص امكانية اختيار اكثر من اجابة في السؤال الاختياري ، فتجعل نوع السؤال {مربعات اختيار}.
4- طريقة اضافة شريط تقييم في نماذج قوقل
يتيح لك ايضاً نموذج جوجل امكانية اضافة شريط تقيم في نموذج جوجل الخاص بك ، فيمكنك مثلا اضافة تقييم للخدمة التي تقدمها من 1 - 10 في استبيان جوجل الخاص بك كما بالصورة التالية.ولانشاء ذلك ...
1. تقوم بالضغط علي علامة {+} في الشريط الجانبي للنموذج لاضافة سؤال جديدفي الاستبيان الخاص بك ثم من القائمة المنسدلة حدد نوع السؤال {المقياس الخطي}.
2. قم بكتابة الرسالة التي ستظهر للشخص فوق شريط التقيم مثلاً تكتب " ما تقيمك لخدمتنا".
3. حدد العدد مثلاً من 1 الي 10 ثم اكتب بجوار العدد 1 ما يدل عليه ، وبجوار العدد 10 ما يدل عليه.مثلاً "1 سئ ، 10 ممتاز".
5- كيفية اضافة زر لرفع الصور او الملفات في نماذج جوجل
1. تقوم بالضغط علي علامة {+} في الشريط الجانبي للنموذج لاضافة سؤال جديد في الاستبيان الخاص بك ثم من القائمة المنسدلة حدد نوع السؤال {تحميل ملف}. 2. قم بكتابة ما نوع الملفات التي تريدهم ان يرفعوها.
3. حدد نوع الملف. واقصي حجم للملف،وعدد الملفات التي يمكن للشخص تحميلها.
- اقراء ايضاً:| كيفية انشاء نسخة احتياطية من جهات الاتصال الخاصة بك.
6- كيفية انشاء شبكة متعددة الخيارات في نموذج جوجل للاستبيانات
الشبكة المتعددة الخيارات في نماذج جوجل هي شبيه الي حد كبير السؤال الاختياري الذي شرحناه في الاعلي ، فتقوم بإستخدامها عندما تريد المقارنة بين عدد من الخدمات وتريد الاشخاص تقيم كل خدمة مثلا، علي سبيل المثال تريد ان تعرف راي الاشخاص في هواتف ايفون وسامسونج وهواوي ، فنضع اسماء ئهم في خانات الصفوف اما في خانة الاعمدة نضع الاجابات التي سيختار الشخص شيء منها مثلا ممتاز و جيد ومقبول. فسيقوم الشخص بإختيار احدي هذة الاجابات بجوار كل اسم هاتف،لانشاء هذا النوع من الاسئلة...
1. تقوم بالضغط علي علامة {+} في الشريط الجانبي للنموذج لاضافة سؤال جديد في الاستبيان الخاص بك ثم من القائمة المنسدلة حدد نوع السؤال {شبكة متعددة الخيارات}.
2. قم بكتابة سؤالك " مثلا تكتب ما تقييمك للاشياء التالية"
3. في خانة الصفوف "تقوم بكتابة الاشياء التي تقارن بينها.
4. في خانة الاعمدة تكتب درجات التقييم مثلا " ممتاز ، جيدجدا ، جيد ".
ملحوظة: هذة الامثلة لتوضيح طريقة الاستخدام فقط ويمكنك انشاء ما تريده بطريقتك.
*ملحوظة: ان اردت ان تتيح للاشخاص امكانية اختيار اكثر من خيار بجوار كل خدمة تختار نوع السؤال {شبكة مربعات الاختيار} بدلا من شبكات متعددة الخيارات.
7- كيفية اضافة السؤال عن تاريخ في نماذج غوغل
يمكنك ايضا سؤال الاشخاص عن تاريخ ووقت محدد مثلا تاريخ ميلادهم او تاريخ تخرجهم وهكذا...
1. تقوم بالضغط علي علامة {+} في الشريط الجانبي للنموذج لاضافة سؤال جديد في نموذج جوجل الخاص بك ثم من القائمة المنسدلة حدد نوع السؤال{التاريخ}.
2. اكتب السؤال عن التاريخ الذي تود ان يكتبه الاشخاص.
هكذا نكون قد وضحنا جميع انواع الاسئلة التي يمكنك انشائها من خلال نماذج جوجل Google Forms.
8- كيفية الحصول علي رابط نموذج جوجل بعد انشائه.
بعد الانتهاء من اعداد نموذج جوجل الخاص بك تقوم بالضغط علي زر {ارسال} للحصول علي الرابط الذي ستشاركه مع الاشخاص الذي سيقوموا بلاجابة علي النموذج،حيث ستفتح لك نافذة بخيارات الارسال تقوم بالضغط علي علامة الرابط للحصول عليه ونسخه كما موضح بالصورة التالية.
9- كيفية تغير لون نماذج جوجل ، وطريقة اضافة خلفية لـ نموذج جوجل
يمكنك ايضاً التعديل علي شكل نموذج الاستبيان الخاص بك لتجعل شكل اكثر جاذبية ،فيمكنك ذلك عن طريق الضغط علي علامة الالوان في اعلي صفحة نموذج جوجل ،بعد ذلك ستظهر لك قائمة جانبية لتغير الوان النموذج ووضع خلفية له كما موضح بالصورة التالية.
لايجاد الاجابات التي قام الاشخاص بمئلها في نموذج جوجل الخاص بك تقوم بالدخول الي النموذج الخاص بك بعد ذلك تضغط علي خيار {الردود} في اعلي صفحة النموذج كما موضح بالصورة التالية، وستجد جميع الاجابات التي كتبها الاشخاص.
ستجد ثلاث خيارات :-
- "ملخص": وهو ملخص يضع لك رسم بياني لجميع الاجابات ونسب الاجابة في كل سؤال من جميع الاشخاص.
- "السؤال": وهو عرض اجابات الاشخاص حسب كل سؤال.
- "فردي": يتيح لك اجابة كل شخص علي جميع اسئلة النموذج.
📌مواضيع لاتفوتك:-
"الي هنا نكون قد انتهينا من شرح طريقة انشاء نماذج غوغل بالتفصيل ،اتمني ان تكون استفدت من الشرح، ان وصلت الي هنا فننتظر رايك في الموضوع عبر هذا النموذج {من هنا}، ولا تنسي مشاركة الموضوع ،ومتابعتنا علي وسائل التواصل"